2014年07月28日
ウソの広告に注意してください!
このコーナーで何度か注意喚起していますが、また最近インターネットをよくお使いの方から『私のパソコン不調らしいです』とのお問い合わせがあります。特に人気のYouTubeを楽しんでいてというパターンが多いので、再度書きます。
ご承知の方にはややしつこいように感じられるかもしれませんが、それだけ頻繁に出る広告ですので、いま一度ご確認ください。
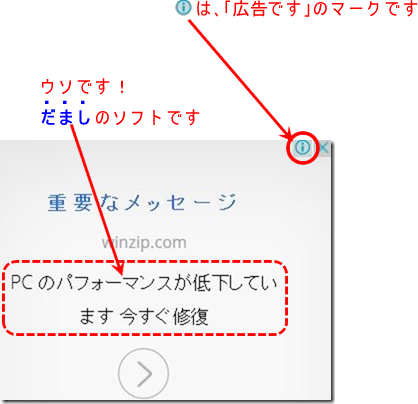
「PCのパフォーマンスが低下しています」と出ても無視してください。決してクリックしないでください。

↑↑このマークは「広告です」のサインですし、そもそもインターネットを見ているだけで、ページを開いただけで、私のパソコンのパフォーマンス(性能・能力)が低下しているなんてわかるはずもありませんから・・・
パソコンの安全を守るには
・WindowsUpdeteを常に確認(2014年05月17日の記事を参考にしてください)
・「電源を切らないでください」など、アップデートの途中では決して電源ボタンなどで電源を切らない
・セキュリティソフトをいつも最新の状態にする
・あやしいページやサイトは閲覧しない
・不明な警告やあやしい警告などは無視する
など、注意点がありますので、確認してください
※具体的な操作方法がわかりにくい方はメールまたはレッスンのときに個別に相談してください。
※万一、クリックしてしまってトラブルになってしまった方はご相談ください。
ご承知の方にはややしつこいように感じられるかもしれませんが、それだけ頻繁に出る広告ですので、いま一度ご確認ください。
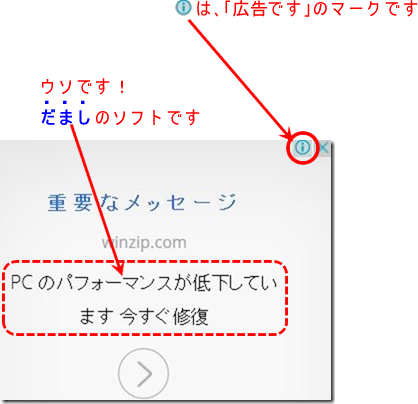
「PCのパフォーマンスが低下しています」と出ても無視してください。決してクリックしないでください。

↑↑このマークは「広告です」のサインですし、そもそもインターネットを見ているだけで、ページを開いただけで、私のパソコンのパフォーマンス(性能・能力)が低下しているなんてわかるはずもありませんから・・・
パソコンの安全を守るには
・WindowsUpdeteを常に確認(2014年05月17日の記事を参考にしてください)
・「電源を切らないでください」など、アップデートの途中では決して電源ボタンなどで電源を切らない
・セキュリティソフトをいつも最新の状態にする
・あやしいページやサイトは閲覧しない
・不明な警告やあやしい警告などは無視する
など、注意点がありますので、確認してください
※具体的な操作方法がわかりにくい方はメールまたはレッスンのときに個別に相談してください。
※万一、クリックしてしまってトラブルになってしまった方はご相談ください。
2014年06月30日
パソコンでお遊び・ジグゾーパズル
Google検索で「ジグゾーパズル」で検索したら、パソコンで遊べるジグゾーパズルを見つけました。
結構楽しんでしまいました!
ピースが合うと「パンッ」と音がするのもちょっと快感!!
↓↓↓
http://www.jigsaw.x0.com/

★の数で難易度を選ぶこともできます。
ちょっと時間があるときに楽しんでみてください。

※パズルを楽しむには「Adobe Flash Player」が必要です(無料)。
遊んでみてもうまくいかない方、具体的な操作方法がわかりにくい方はメールまたはレッスンのときに個別に相談してください。
結構楽しんでしまいました!
ピースが合うと「パンッ」と音がするのもちょっと快感!!
↓↓↓
http://www.jigsaw.x0.com/

★の数で難易度を選ぶこともできます。
ちょっと時間があるときに楽しんでみてください。

※パズルを楽しむには「Adobe Flash Player」が必要です(無料)。
遊んでみてもうまくいかない方、具体的な操作方法がわかりにくい方はメールまたはレッスンのときに個別に相談してください。
2014年06月27日
ICレコーダーの音源をCDに
松原市NYさんは、趣味のアンクルン(Angklung・インドネシアの竹製の打楽器)の演奏サークル活動をされています。
お稽古や演奏会の音源をICレコーダーに録音し、それを音楽CDとして作成し、メンバーに配りました。
ICレコーダーやボイスレコーダーは皆さんよくお使いですね。
ICレコーダーのほかにポータブルオーディオプレーヤー(iPodなど)やスマートホンで録音した音源も同じように活用できます。
録音したものは、パソコンに取り込んで整理、音楽CDの作成をすればさらに活用の幅が広がります。

※具体的な操作方法はパソコンの環境によって異なりますので、ご希望の方はメールまたはレッスンのときに個別に相談してください。
お稽古や演奏会の音源をICレコーダーに録音し、それを音楽CDとして作成し、メンバーに配りました。
ICレコーダーやボイスレコーダーは皆さんよくお使いですね。
ICレコーダーのほかにポータブルオーディオプレーヤー(iPodなど)やスマートホンで録音した音源も同じように活用できます。
録音したものは、パソコンに取り込んで整理、音楽CDの作成をすればさらに活用の幅が広がります。

※具体的な操作方法はパソコンの環境によって異なりますので、ご希望の方はメールまたはレッスンのときに個別に相談してください。
2014年06月14日
スマホで撮った動画を!
神戸市 IMさんは、以前にスマートホンで撮ったお嬢さんのバレエの動画を離れたところに住むおじいちゃんおばあちゃんに見てもらえるように、YouTubeに「限定公開」でアップロードしました。
限定公開にすると、知らない人に勝手に見られることがありませんので安心です。
今回は、やはりスマートホンで撮ったバレエの動画3本をつないで編集し、テレビでも見られるようにDVDに書きこみました。
Windowsを使っている人ならば、このような編集は無料で(特にソフトを買う必要はなく)出来ます。
そのほかにも動画は、スマートホンだけではなく従来の携帯電話やデジタルカメラで撮った動画も可能です。

※動画の種類によって操作方法が異なるのでここでは細かく書きません。
いくつか準備することがありますので、興味がある方はメールまたはレッスンのときに個別に相談してください。
※具体的な操作方法がわかりにくい方はメールまたはレッスンのときに個別に相談してください。
限定公開にすると、知らない人に勝手に見られることがありませんので安心です。
今回は、やはりスマートホンで撮ったバレエの動画3本をつないで編集し、テレビでも見られるようにDVDに書きこみました。
Windowsを使っている人ならば、このような編集は無料で(特にソフトを買う必要はなく)出来ます。
そのほかにも動画は、スマートホンだけではなく従来の携帯電話やデジタルカメラで撮った動画も可能です。
使用するソフト「Windows Live ムービー メーカー」のアイコン

※動画の種類によって操作方法が異なるのでここでは細かく書きません。
いくつか準備することがありますので、興味がある方はメールまたはレッスンのときに個別に相談してください。
※具体的な操作方法がわかりにくい方はメールまたはレッスンのときに個別に相談してください。
2014年06月13日
iPhoneを探す
利用者が大変増えているiPhoneやiPad。
「失くしちゃった!」、「どこにあるの?」と言う時には探せるシステムになっています。
なぜなら、GPS機能があるからです。
まず、前提条件(準備)が必要です。
これは、失くす前(手元にある今ですね)にします。iPhone(iPad)で、「設定」 → 「iCloud」 → 「iPhoneを探す」(またはiPadを探す)項目をオンにしておく必要があります。

実際には、探す時にはパソコンやその他の機器でインターネットを開き https://www.icloud.com/#find のページを出します。
↓↓↓の画面で届けている「Apple ID」と「パスワード」を入力します。

正しく入力できたら地図上に所在地が表示されます。
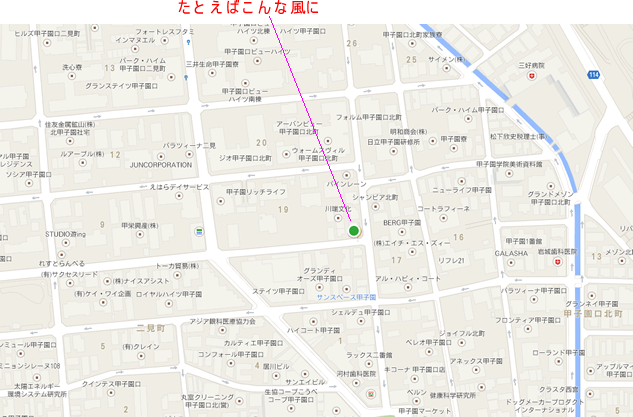
ただし、探すiPhoneやiPadの電源が入っていなければ探すことはできません。
バッテリーがなくなっても駄目です。バッテリー切れ要注意!ですので、失くしたからといって何度もiPhoneに電話をかけると、バッテリーがなくなる恐れがあるので注意してください。
※具体的な操作方法がわかりにくい方はメールまたはレッスンのときに個別に相談してください。
「失くしちゃった!」、「どこにあるの?」と言う時には探せるシステムになっています。
なぜなら、GPS機能があるからです。
まず、前提条件(準備)が必要です。
これは、失くす前(手元にある今ですね)にします。iPhone(iPad)で、「設定」 → 「iCloud」 → 「iPhoneを探す」(またはiPadを探す)項目をオンにしておく必要があります。

実際には、探す時にはパソコンやその他の機器でインターネットを開き https://www.icloud.com/#find のページを出します。
↓↓↓の画面で届けている「Apple ID」と「パスワード」を入力します。

正しく入力できたら地図上に所在地が表示されます。
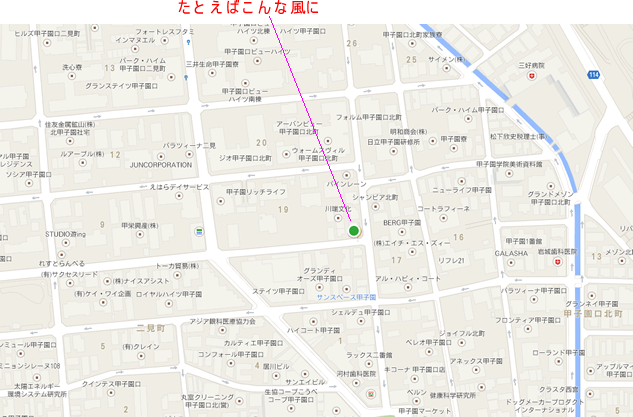
ただし、探すiPhoneやiPadの電源が入っていなければ探すことはできません。
バッテリーがなくなっても駄目です。バッテリー切れ要注意!ですので、失くしたからといって何度もiPhoneに電話をかけると、バッテリーがなくなる恐れがあるので注意してください。
※具体的な操作方法がわかりにくい方はメールまたはレッスンのときに個別に相談してください。
2014年05月21日
Googleマップは便利だったけど・・・
大阪市FKさんから
「Googleマップが便利でよく使っていましたが、最近変わって使いにくい」とのご意見。
インターネットのサービスは、運営者側の都合で、よくデザインや利用方法が変わることがありますが、Googleマップは『以前のマップに戻る』という選択肢も用意されています。
Googleマップを表示した後、画面右下のアイコン
をクリックすると「以前のマップに戻る」というメニューがあるのでクリックしてください。
クリックした後、理由を聞いてくるので、お答えしてあげてください。
答えをクリックすることによって私たち利用者の意見が反映されるかも?です。

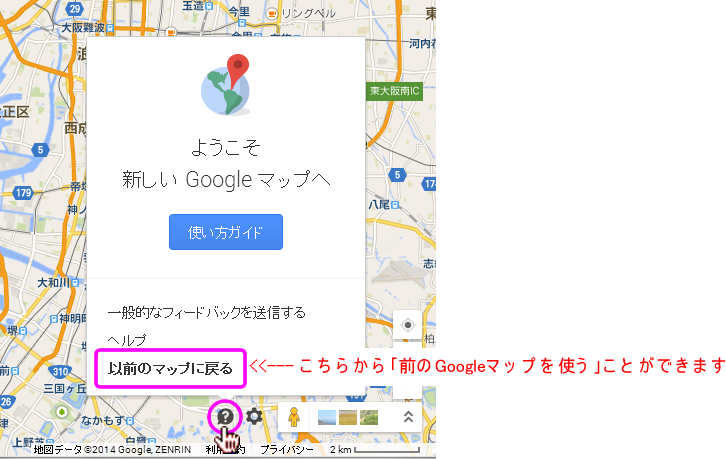
※具体的な操作方法がわかりにくい方はメールまたはレッスンのときに個別に相談してください。
「Googleマップが便利でよく使っていましたが、最近変わって使いにくい」とのご意見。
インターネットのサービスは、運営者側の都合で、よくデザインや利用方法が変わることがありますが、Googleマップは『以前のマップに戻る』という選択肢も用意されています。
Googleマップを表示した後、画面右下のアイコン

をクリックすると「以前のマップに戻る」というメニューがあるのでクリックしてください。
クリックした後、理由を聞いてくるので、お答えしてあげてください。
答えをクリックすることによって私たち利用者の意見が反映されるかも?です。

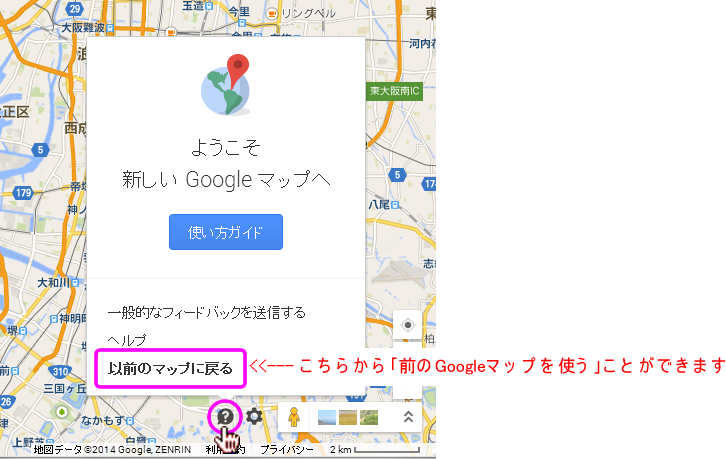
※具体的な操作方法がわかりにくい方はメールまたはレッスンのときに個別に相談してください。
2014年05月17日
インターネットのトラブル対処の例
トラブル対処の例*その1
西宮市NFさんから「ある日突然インターネットを起動すると『問題が発生したため、プログラムが正しく動作しなくなりました。プログラムは閉じられ、解決策がある場合はウィンドウズから通知されます。』というメッセージがでます。解決策はありませんか?」とのご相談。
ご使用のパソコンは、WindowsVista
状態を確認すると、インターネットを開いたとき、2~3秒表示されますが、上記のメッセージが表示され、続けることができません。メールの送受信には問題がありません。
今回解決のために行なったこと
1.WindowsUpdateの確認・・・10個の重要な更新がありました
2.関係がありそうなツールバーのアンインストール
※今回アンインストールしたツールバーは、Yahoo!ツールバー、AzbyClubツールバー、JWord プラグイン、BBブロードキャスト
以上の2つの項目の実施で解決しました。所要時間は約1時間
続き「トラブル対処の例*その2」 続きを読む
西宮市NFさんから「ある日突然インターネットを起動すると『問題が発生したため、プログラムが正しく動作しなくなりました。プログラムは閉じられ、解決策がある場合はウィンドウズから通知されます。』というメッセージがでます。解決策はありませんか?」とのご相談。
ご使用のパソコンは、WindowsVista
状態を確認すると、インターネットを開いたとき、2~3秒表示されますが、上記のメッセージが表示され、続けることができません。メールの送受信には問題がありません。
今回解決のために行なったこと
1.WindowsUpdateの確認・・・10個の重要な更新がありました
2.関係がありそうなツールバーのアンインストール
※今回アンインストールしたツールバーは、Yahoo!ツールバー、AzbyClubツールバー、JWord プラグイン、BBブロードキャスト
以上の2つの項目の実施で解決しました。所要時間は約1時間
続き「トラブル対処の例*その2」 続きを読む
2013年10月14日
使いたい素材がたくさん「日本郵便」
月日が経つのが早いと感じる今日この頃ですが、あらがうことは許されず、そろそろクリスマスカードや年賀状の準備を始める方もいらっしゃいます。
いかに、安く、早く、手間をかけずに、素敵な作品を作るかですネ
皆様おなじみの「日本郵便」が手軽にイラストを私たちに提供してくださいます。
ページを見るには
http://www.post.japanpost.jp/life/amusement/downloads/
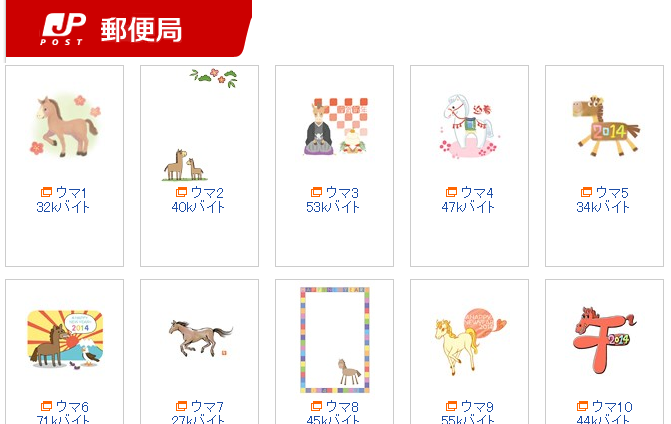
使いたいイラスト上で右クリックして、「名前を付けて画像を保存」を選ぶと保存することができます。

年賀状のイラスト――――――――――――――――――――――――――――――――――――――

クリスマスカードのイラスト――――――――――――――――――――――――――――――――――
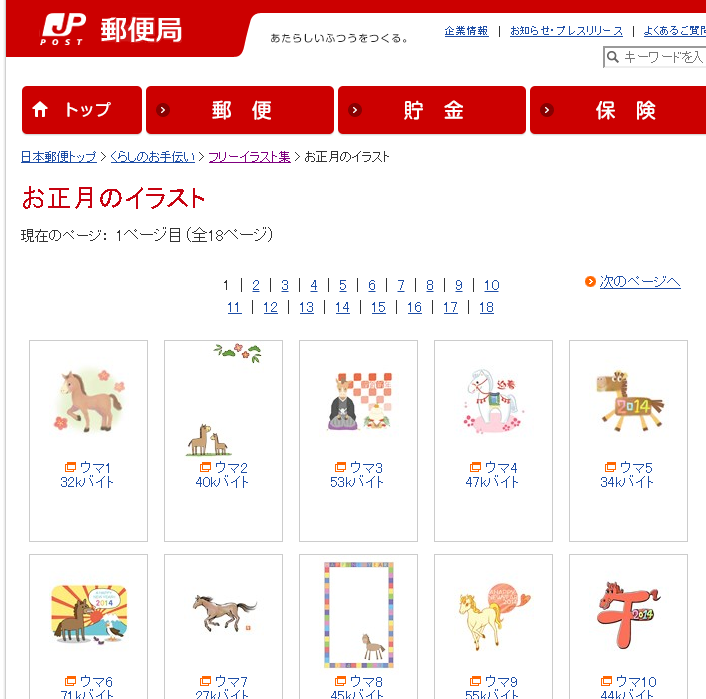
※具体的な操作方法がわかりにくい方はメールまたはレッスンのときに個別に相談してください。
いかに、安く、早く、手間をかけずに、素敵な作品を作るかですネ
皆様おなじみの「日本郵便」が手軽にイラストを私たちに提供してくださいます。
ページを見るには

http://www.post.japanpost.jp/life/amusement/downloads/
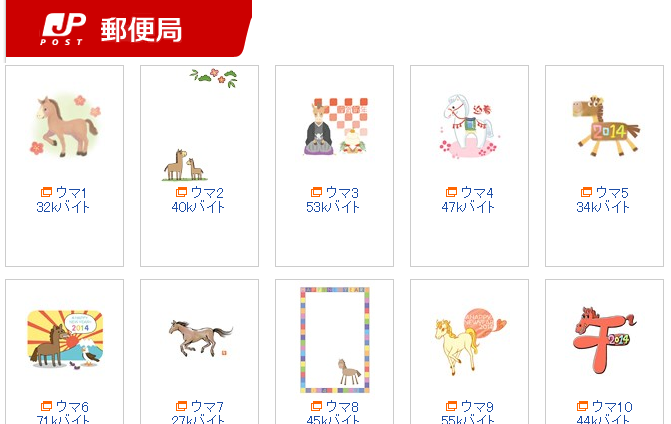
使いたいイラスト上で右クリックして、「名前を付けて画像を保存」を選ぶと保存することができます。

年賀状のイラスト――――――――――――――――――――――――――――――――――――――

クリスマスカードのイラスト――――――――――――――――――――――――――――――――――
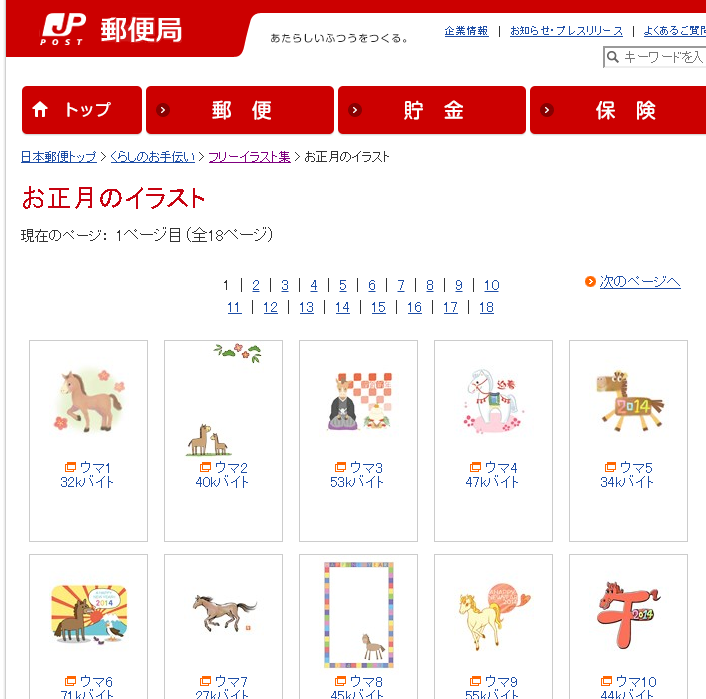
※具体的な操作方法がわかりにくい方はメールまたはレッスンのときに個別に相談してください。
2013年10月06日
ある日突然Windows Live Messengerが起動されるようになった
西宮市MSさんから、「ある日を境にメールを立ち上げるとWindows Live Messengerが勝手に立ち上がるようになった。使わないので出ないようにしてほしい」とのご相談。
「Windows Live Messenger」とはマイクロソフトが開発したインスタントメッセンジャーです。Windowsのパソコンには初めから入っているソフトです。
チャットをしたり、テレビ電話のようなことができます。
テレビ電話のようなというと、今は、スカイプ(Skype)やiPadなどでできるFaceTimeなどが人気です。
Windows Live Messengerを起動しないようにするには、Windows Live Messengerの画面の上部メニューバーのツール → オプション → サインインをクリックし、「Windows Live Messenger」「Windowsへのログイン時に、Windows Live Messengerを実行する(R)」の項目のチェックを外します。
さらに、[摘要]をクリックし、[OK]で閉じます。


メニューバーがない時には下の絵のようにします。

※具体的な操作方法がわかりにくい方はメールまたはレッスンのときに個別に相談してください。
「Windows Live Messenger」とはマイクロソフトが開発したインスタントメッセンジャーです。Windowsのパソコンには初めから入っているソフトです。
チャットをしたり、テレビ電話のようなことができます。
テレビ電話のようなというと、今は、スカイプ(Skype)やiPadなどでできるFaceTimeなどが人気です。
Windows Live Messengerを起動しないようにするには、Windows Live Messengerの画面の上部メニューバーのツール → オプション → サインインをクリックし、「Windows Live Messenger」「Windowsへのログイン時に、Windows Live Messengerを実行する(R)」の項目のチェックを外します。
さらに、[摘要]をクリックし、[OK]で閉じます。


メニューバーがない時には下の絵のようにします。

※具体的な操作方法がわかりにくい方はメールまたはレッスンのときに個別に相談してください。
2013年10月01日
画面いっぱいでどうしよう?
大阪市IYさんから「インターネットを見ていたら突然画面いっぱいになって閉じることもできません。どうしたらいいですか?」との問い合わせです。
こんな画面です。

おそらくキーボードの[F11]を押してしまったのではないでしょうか?
続きを読む
こんな画面です。

おそらくキーボードの[F11]を押してしまったのではないでしょうか?
続きを読む
2013年09月13日
詐欺まがいのソフトに注意してください その3
2013年07月09日
添付ファイルが開けない
吹田市OYさんから、「ワードの文書を添付ファイルで受信しましたが開くことができません。どうしたらいいですか?」とのご相談。
受信したファイルを見ましたら、ファイル名の種類を示す「doc」の前に「_doc」とアンダーバーがついていました。

※ファイル名の種類を示す「doc」とは「拡張子」といいます。
ワードの場合「doc」または「docx」、エクセルの場合は「xls」または「xlsx」です。
これを開くようにするには・・・
続きを読む
受信したファイルを見ましたら、ファイル名の種類を示す「doc」の前に「_doc」とアンダーバーがついていました。

※ファイル名の種類を示す「doc」とは「拡張子」といいます。
ワードの場合「doc」または「docx」、エクセルの場合は「xls」または「xlsx」です。
これを開くようにするには・・・
続きを読む
2013年05月24日
詐欺まがいのソフトに注意!してください その2
4月12日にも書きましたが、やはり最近の詐欺まがいのソフトは巧妙で、気付かないうちにインストールしてしまう人が多いように思います。
こんな画面で誘います

嘘なのでうっかり誘導されないようにご注意ください。
※うっかりインストールしてしまってお困りの方、心配な方は、メールまたはレッスンのときに個別に相談してください。
こんな画面で誘います

嘘なのでうっかり誘導されないようにご注意ください。
※うっかりインストールしてしまってお困りの方、心配な方は、メールまたはレッスンのときに個別に相談してください。
2013年05月12日
いろんな箇条書きの記号を使ってみましょう
ワード(Microsoft Office Word)は記号を入力して改行(エンターキーを押す)すると、行の初めに自動的に記号がつきます。
またあとから行の記号(段落記号・箇条書き)を追加することができます。


一般的な記号以外にその他の記号を使うこともできます。▼から「新しい行頭文字の定義」をクリックします。
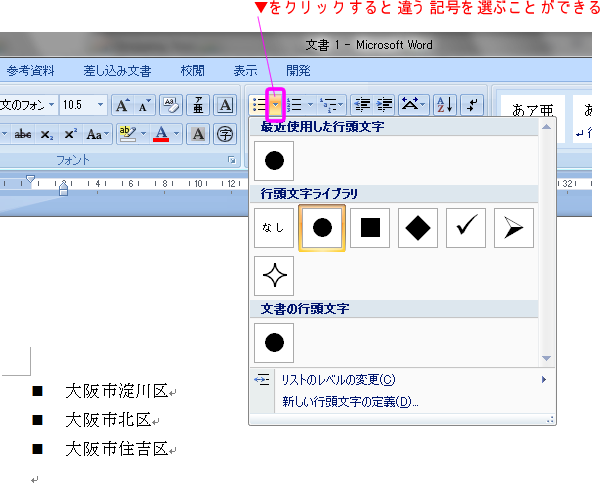


さらに、「図」をクリックすればあらかじめ用意されたいろいろなカラフルな記号も使うことができます。

さらに・・・・ 続きを読む
またあとから行の記号(段落記号・箇条書き)を追加することができます。


一般的な記号以外にその他の記号を使うこともできます。▼から「新しい行頭文字の定義」をクリックします。
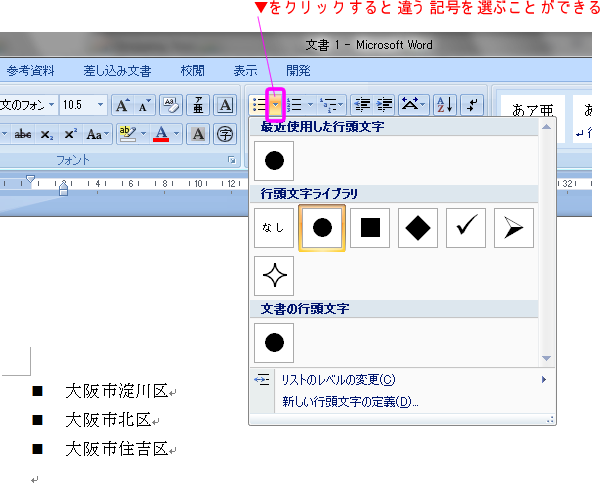


さらに、「図」をクリックすればあらかじめ用意されたいろいろなカラフルな記号も使うことができます。

さらに・・・・ 続きを読む
2013年04月12日
詐欺まがいのソフトに注意!してください
最近、数人の方から「パソコンにエラーがあるとしつこく表示が出る」、「不具合修復のソフトを入れたらインターネットの画面も変わってしまった」、「エラーの数がだんだん増えると画面に出てお金を要求される」などのご相談を受けます。
これは、、悪質な広告で「Reg Clean Pro」というものです。
インターネットを見ていて、何気なく見ると「あなたのパソコンの機能が低下しています!」と激しく点滅し、「修復ソフト」をインストールするように表示されます。

これはなにも根拠がない「広告」です。
よく見ると、薄い文字で「広告」と書いてあります。
利用者の、しかも初心者の不安ごころを利用した悪質な広告です。
たびたび申し上げることですが、
セキュリティソフトをインストールしている。
セキュリティソフトは最新版に更新、アップデート(ややこしい方は個別に相談してください)していること。
マイクロソフトからの「重要な更新」は行なっていること。
など、お使いのパソコンを守るポイントはちゃんとあります。
見ず知らずの誘いのメッセージに振り回されないようにご注意ください。
※もしも、ご自分のパソコンの画面にそのようなメッセージが出て不安な方は個別にご相談ください。
※具体的な操作方法がわかりにくい方はメールまたはレッスンのときに個別に相談してください。
これは、、悪質な広告で「Reg Clean Pro」というものです。
インターネットを見ていて、何気なく見ると「あなたのパソコンの機能が低下しています!」と激しく点滅し、「修復ソフト」をインストールするように表示されます。

これはなにも根拠がない「広告」です。
よく見ると、薄い文字で「広告」と書いてあります。
利用者の、しかも初心者の不安ごころを利用した悪質な広告です。
たびたび申し上げることですが、
セキュリティソフトをインストールしている。
セキュリティソフトは最新版に更新、アップデート(ややこしい方は個別に相談してください)していること。
マイクロソフトからの「重要な更新」は行なっていること。
など、お使いのパソコンを守るポイントはちゃんとあります。
見ず知らずの誘いのメッセージに振り回されないようにご注意ください。
※もしも、ご自分のパソコンの画面にそのようなメッセージが出て不安な方は個別にご相談ください。
※具体的な操作方法がわかりにくい方はメールまたはレッスンのときに個別に相談してください。
2012年11月26日
お気に入りアイコンがおかしい?
インターネットに関して西宮市Mさんからのご相談。
『お気に入りのところの「アマゾン」のアイコン(ファビコンと言います)が前はちゃんと黄色のアイコンになっていたのに今は青色の「M新聞」のに変わってしまっていて、元に戻りません。どうしたら戻りますか』とのこと。
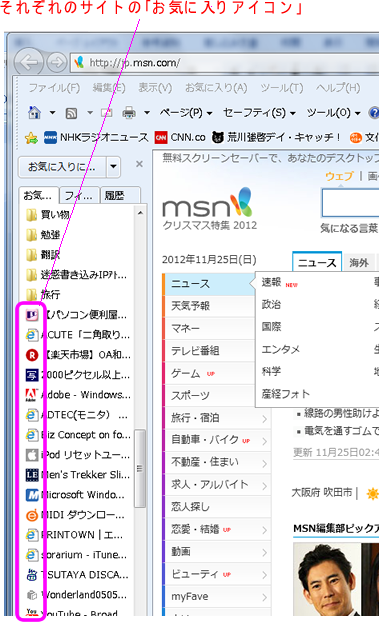
これはきっとインターネットエクスプローラの一時ファイルがいっぱいになったのでは?と「一時ファイルの削除」をしましたら、元通りの表示になりました。
一時ファイルの削除の方法は、Internet Explorerの画面でツール → インターネットオプション → 「閲覧の履歴」の欄の中の「削除」をクリックし、次に表示された画面で□インターネットの一時ファイル にチェックがあることを確認して[削除]ボタンをクリックしてください


※メニューバーの「ツール」というのがなければ画面右端の歯車のようなボタンをクリックしてください
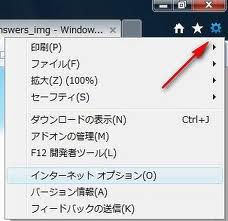
※Internet Explorerのバージョンによっては↓↓↓のような画面の場合もあります。
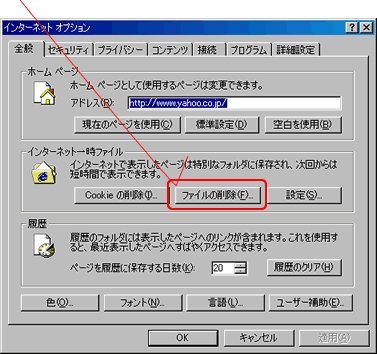
※具体的な操作方法がわかりにくい方はメールまたはレッスンのときに個別に相談してください。
『お気に入りのところの「アマゾン」のアイコン(ファビコンと言います)が前はちゃんと黄色のアイコンになっていたのに今は青色の「M新聞」のに変わってしまっていて、元に戻りません。どうしたら戻りますか』とのこと。
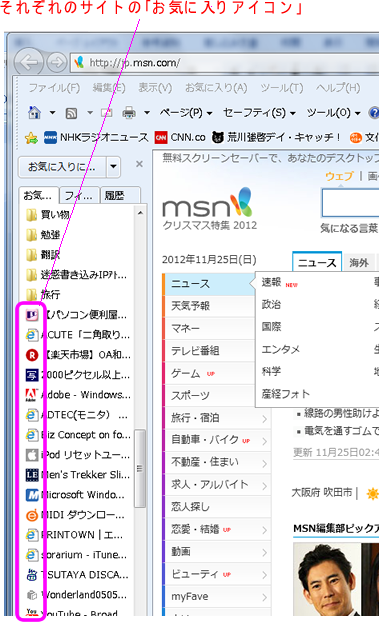
これはきっとインターネットエクスプローラの一時ファイルがいっぱいになったのでは?と「一時ファイルの削除」をしましたら、元通りの表示になりました。
一時ファイルの削除の方法は、Internet Explorerの画面でツール → インターネットオプション → 「閲覧の履歴」の欄の中の「削除」をクリックし、次に表示された画面で□インターネットの一時ファイル にチェックがあることを確認して[削除]ボタンをクリックしてください


※メニューバーの「ツール」というのがなければ画面右端の歯車のようなボタンをクリックしてください
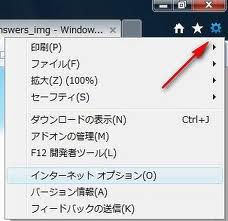
※Internet Explorerのバージョンによっては↓↓↓のような画面の場合もあります。
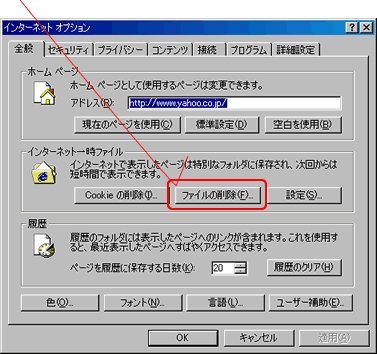
※具体的な操作方法がわかりにくい方はメールまたはレッスンのときに個別に相談してください。
2012年11月20日
便利♪インターネットでタイマーを使う
みんな持っているキッチンタイマー、携帯電話にあるツールのタイマー、目覚まし時計・・・
でも、パソコンを操作中に便利にタイマーが使える、しかも大きな文字盤。
私も時々使っています

http://stopwatchtimer.yokochou.com/timer.html

※パソコンのボリュームはOFF(ミュート)にしないで!(画面右下)

※具体的な操作方法がわかりにくい方はメールまたはレッスンのときに個別に相談してください。
でも、パソコンを操作中に便利にタイマーが使える、しかも大きな文字盤。
私も時々使っています

http://stopwatchtimer.yokochou.com/timer.html

※パソコンのボリュームはOFF(ミュート)にしないで!(画面右下)

※具体的な操作方法がわかりにくい方はメールまたはレッスンのときに個別に相談してください。
2012年11月01日
iPadやiPhoneからのメールが文字化けする
人気のiPadやiPhone、使う人が増えたので、iPad(iPhone)からのメールを受信することも多くなりました。
それにともなって良くあるご相談「iPad(iPhone)からのメールが文字化けして読むことができなくて困っています」
原因はOS(基本ソフト)の違いと考えて良いでしょう。
対処方法は文字化けしているメールを開いた状態で(メニューバー)[表示] → [エンコード] → (その他) → [Unicode (UTF-8)] をクリックする。
これで、メッセージを読むことができます。
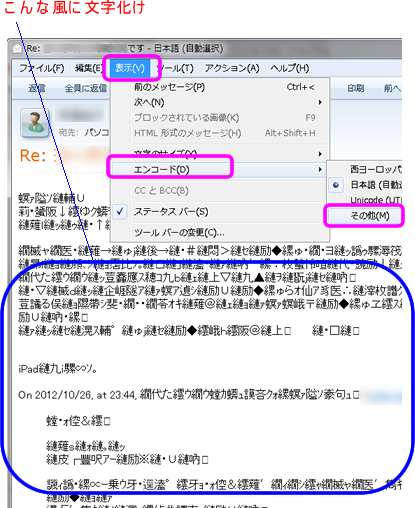
『Unicode (UTF-8)』
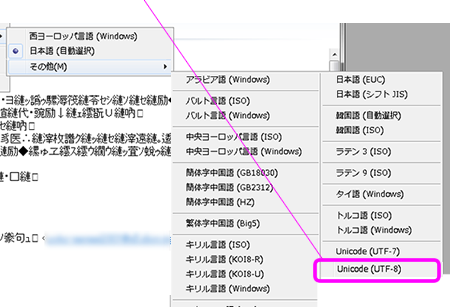
※具体的な操作方法がわかりにくい方はメールまたはレッスンのときに個別に相談してください。
それにともなって良くあるご相談「iPad(iPhone)からのメールが文字化けして読むことができなくて困っています」
原因はOS(基本ソフト)の違いと考えて良いでしょう。
対処方法は文字化けしているメールを開いた状態で(メニューバー)[表示] → [エンコード] → (その他) → [Unicode (UTF-8)] をクリックする。
これで、メッセージを読むことができます。
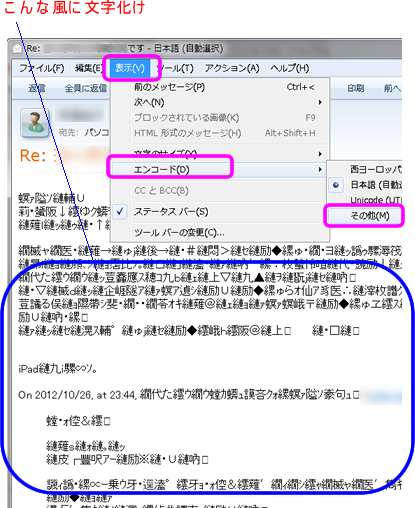
『Unicode (UTF-8)』
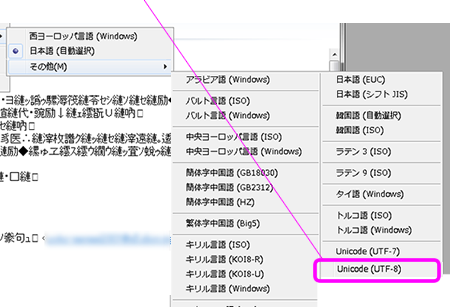
※具体的な操作方法がわかりにくい方はメールまたはレッスンのときに個別に相談してください。
2012年10月31日
タスクバーが上に移動してしまった!
時々ある相談ごとが「下にあるはずのタスクバーが突然上に行ってしまった」、「タスクバーを元の位置に戻したい」です。
原因は、マウス操作をしたときにうっかり、気づかすタスクバーを上とか右とかに移動してしまったのです。
マウス操作で移動してしまったので、マウス操作で元に戻せるのですが、大体「タスクバーの青いところ(アイコンが何もない真ん中の部分)をクリックしたままグググッと下げてください。
途中、画面では移動しないですが、構わず所定の位置までドラッグすると、元通りになります。」
とアドバイスしますが、なかなかうまくいきません。
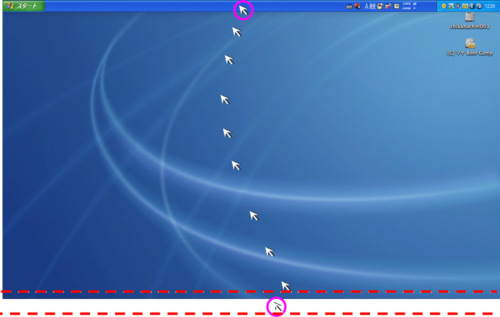
そこで、タスクバーのアイコンのないところで右クリック → 「プロパティ」 → 「画面上のタスクバーの場所」という項目があります。▼をクリックし「下」(通常は下ですが、希望の場所に)変更し → [OK]
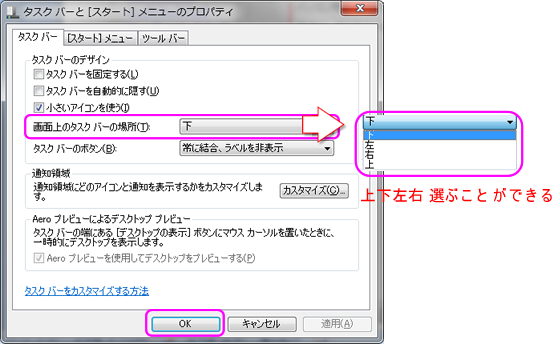
これで、修復できます。
※具体的な操作方法がわかりにくい方はメールまたはレッスンのときに個別に相談してください。
原因は、マウス操作をしたときにうっかり、気づかすタスクバーを上とか右とかに移動してしまったのです。
マウス操作で移動してしまったので、マウス操作で元に戻せるのですが、大体「タスクバーの青いところ(アイコンが何もない真ん中の部分)をクリックしたままグググッと下げてください。
途中、画面では移動しないですが、構わず所定の位置までドラッグすると、元通りになります。」
とアドバイスしますが、なかなかうまくいきません。
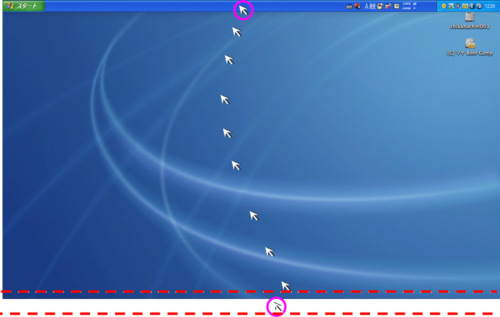
そこで、タスクバーのアイコンのないところで右クリック → 「プロパティ」 → 「画面上のタスクバーの場所」という項目があります。▼をクリックし「下」(通常は下ですが、希望の場所に)変更し → [OK]
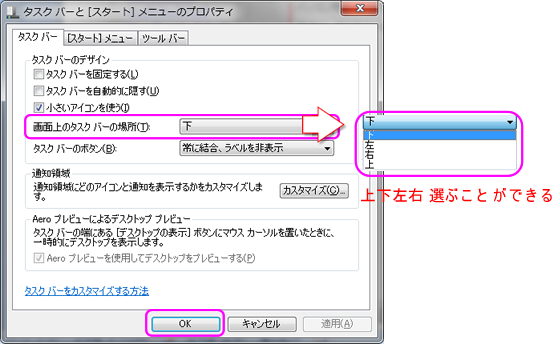
これで、修復できます。
※具体的な操作方法がわかりにくい方はメールまたはレッスンのときに個別に相談してください。
2012年10月26日
タスクバーが邪魔、画面を有効に使いたい
パソコンを使っていて、画面下にあるタスクバーが邪魔と思うことがある方は、タスクバーは使わない時には隠れるようにする設定があります。
方法は、タスクバーのアイコンが何もないところで右クリック → 「プロパティ」 → □タスクバーを自動的に隠す にチェックを入れ → [OK]
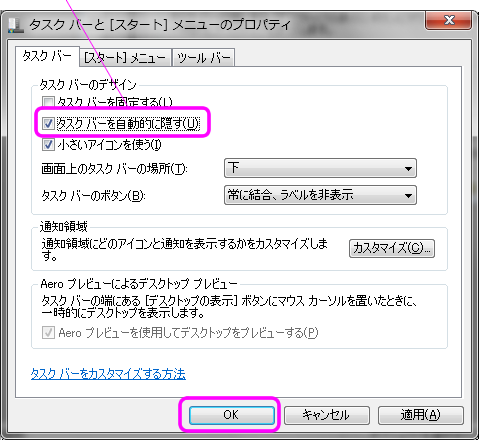
通常はタスクバーは隠れていて、マウスポインタをタスクバーの領域(その辺)持っていくと「何か御用ですか~~?」といった具合に登場します。
また、元通りにしたいときは同様で、右クリック「プロパティ」 → □タスクバーを自動的に隠す のチェックを外し → [OK]

使いやすい方を採用してください。何度でも変更は可能です
※具体的な操作方法がわかりにくい方はメールまたはレッスンのときに個別に相談してください。
方法は、タスクバーのアイコンが何もないところで右クリック → 「プロパティ」 → □タスクバーを自動的に隠す にチェックを入れ → [OK]
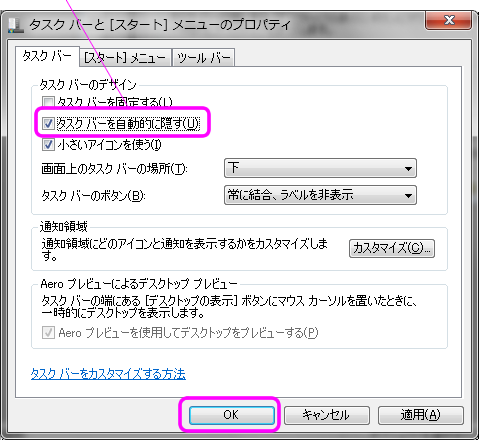
通常はタスクバーは隠れていて、マウスポインタをタスクバーの領域(その辺)持っていくと「何か御用ですか~~?」といった具合に登場します。
また、元通りにしたいときは同様で、右クリック「プロパティ」 → □タスクバーを自動的に隠す のチェックを外し → [OK]

使いやすい方を採用してください。何度でも変更は可能です
※具体的な操作方法がわかりにくい方はメールまたはレッスンのときに個別に相談してください。







