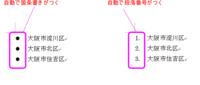2011年02月07日
新しいワードは証明写真が作り易い
レッスンで「証明写真を印刷したいのですが」というご相談を受けることがよくあります。

背景が無地の(白っぽい壁)でデジタルカメラで写真を撮り、不要なところをトリミングし、指定の大きさ(3センチ×4センチとか)にするのですが、ワード2003までと比べて、ワード2007または2010はサイズを修正するのに便利です。
簡単に手順をご説明します。

背景が無地の(白っぽい壁)でデジタルカメラで写真を撮り、不要なところをトリミングし、指定の大きさ(3センチ×4センチとか)にするのですが、ワード2003までと比べて、ワード2007または2010はサイズを修正するのに便利です。
簡単に手順をご説明します。
簡単に手順をご説明します。
1.ワードを起動する
2.ページ設定で印刷する用紙サイズと余白を変更する

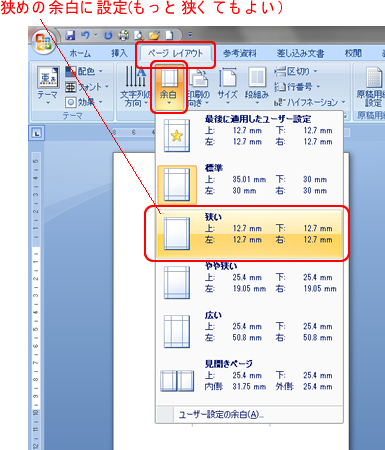
3.撮った写真を挿入する ※操作は(メニューバー)挿入 → 図 で、使いたい写真を選びます

4.「文字列の折り返し」を「前面」にする ※「前面」にした方が扱いやすいです

5.画面右上のトリミングをクリック ※メニューバーが「図ツール」の「書式」が選ばれていることを確認
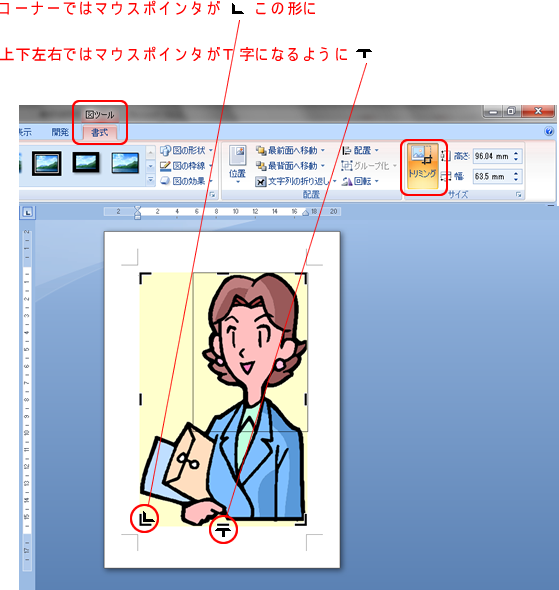
6.画面右上の「サイズ」の幅の数字をクリックし(青く選ばれる)「30」と数字を入力し、「エンターキー」で決定する

7.さらに右上のサイズの高さが40になるようにトリミングを繰り返します ※ちょうど40ミリにならなくても、印刷後ハサミでカットするときに調整できますね。
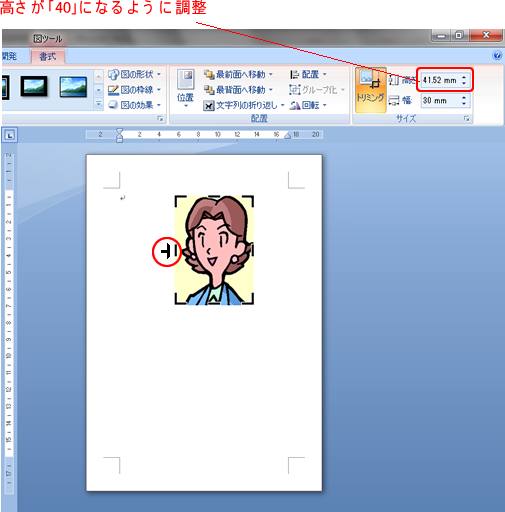
上手く出来たら、写真をコピー → 貼り付け することによって、用紙に入る範囲で複数枚印刷することができます。
一度試してみてください。
※実際操作すると分かりにくいところがあると思います。その場合はメールまたはレッスンのときに個別に相談してください。
1.ワードを起動する
2.ページ設定で印刷する用紙サイズと余白を変更する

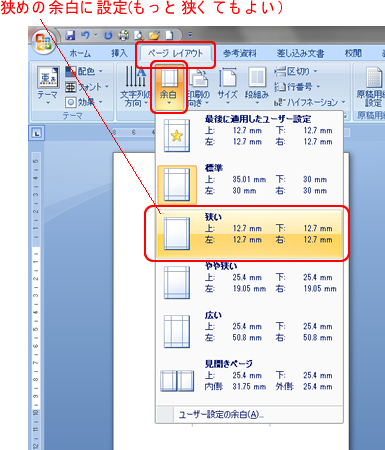
3.撮った写真を挿入する ※操作は(メニューバー)挿入 → 図 で、使いたい写真を選びます

4.「文字列の折り返し」を「前面」にする ※「前面」にした方が扱いやすいです

5.画面右上のトリミングをクリック ※メニューバーが「図ツール」の「書式」が選ばれていることを確認
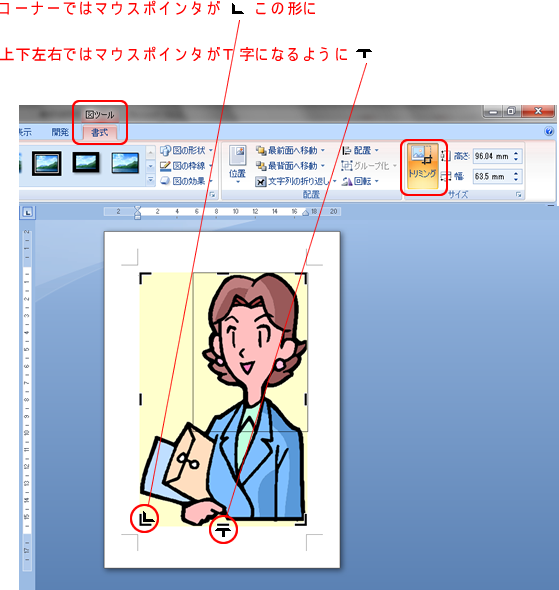
6.画面右上の「サイズ」の幅の数字をクリックし(青く選ばれる)「30」と数字を入力し、「エンターキー」で決定する

7.さらに右上のサイズの高さが40になるようにトリミングを繰り返します ※ちょうど40ミリにならなくても、印刷後ハサミでカットするときに調整できますね。
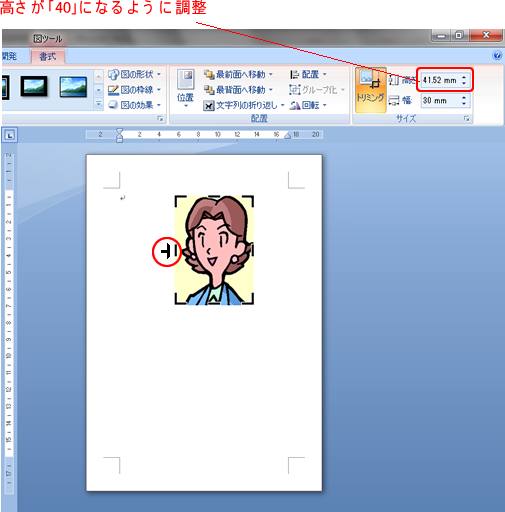
上手く出来たら、写真をコピー → 貼り付け することによって、用紙に入る範囲で複数枚印刷することができます。
一度試してみてください。
※実際操作すると分かりにくいところがあると思います。その場合はメールまたはレッスンのときに個別に相談してください。
Posted by GTO at 07:15│Comments(0)
│ワードを使って